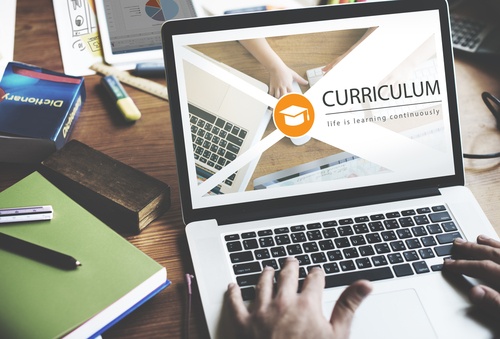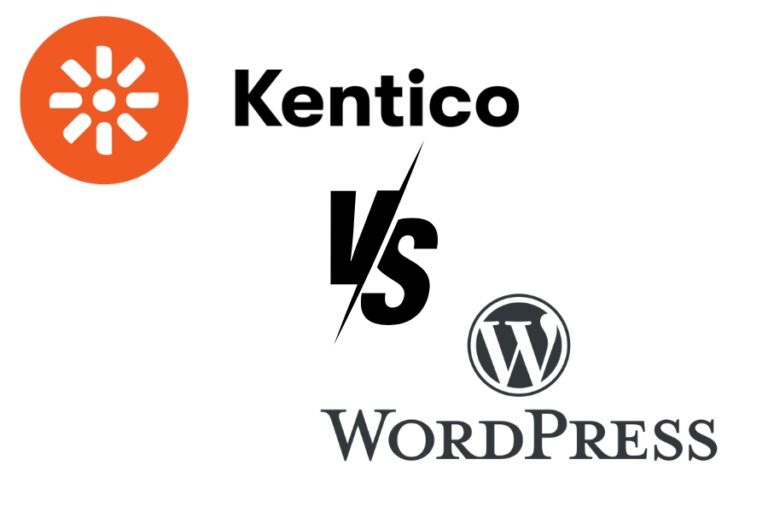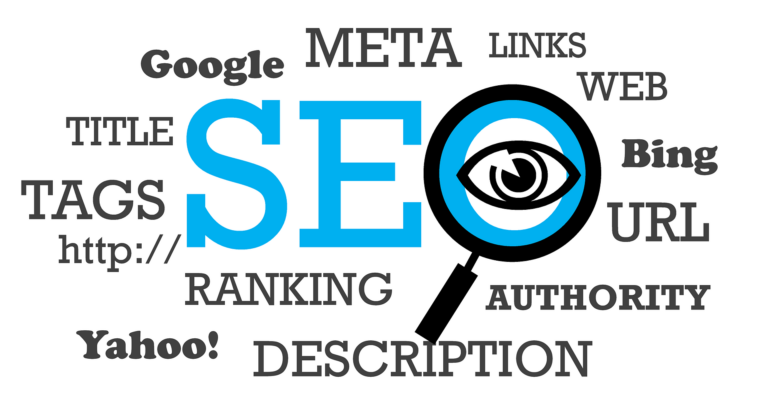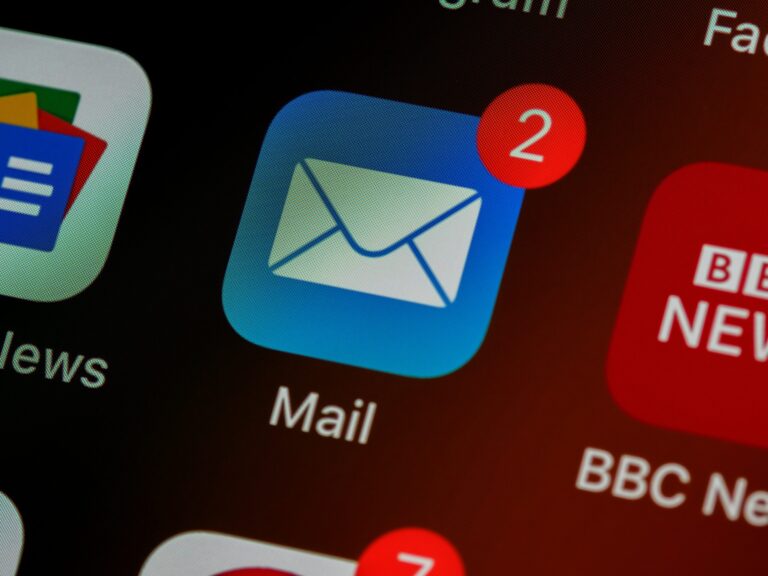Google Analytics has become a vital tool for any website, in order to assess and understand how customers find your business, and how they interact with your website whilst they are on it.
We’ve compiled a short guide to compile what Google Analytics could do for you, and where to begin with setting up Analytics for your site.
Google Analytics is a completely free tool, and allows you to view all forms of data, ranging from the number of views, all the way to specific demographics of visitors.
Google Analytics is a tool which does not take long to learn to use, but it can take a long time to master.
Creating a Google Analytics Account
First step, if you’re not already making use of Google Analytics, is to sign up, of course.
After this step, you will need to enter the following:
- Account Name
- Website Name
- URL
- Industry
- Time Zone
Add your site as a property to your account. If you own multiple websites, then you can add these as separate properties within your Google Analytics account.
You’ll be greeted with two options; either Universal Analytics, or Classic Analytics. So which should you choose?
What is Universal Analytics?
To put it simply, Universal Analytics is the newest iteration of what is now known as “classic” Google Analytics. Google explain this in the following way:
Universal Analytics is a set of technological innovations that improve the way data is collected and processed in Google Analytics.
The Universal Analytics Upgrade is a process you can use to upgrade all of your classic Google Analytics properties into Universal Analytics properties without losing any data or changing your account settings.
Google have stated that all Google Analytics properties will soon be required to use Universal Analytics, and that any properties which don’t follow this process will be automatically transferred at some point in the future.
Opt for the Universal Analytics option, as it offers a more extensive amount of data. It is now out of Beta, and is fully functional, so there’s nothing to worry about.
If you’ve already signed up for Google Analytics in the past, it is worthwhile upgrading to Universal Analytics.
Placing Analytics Code in your Site
Once you’ve filled out all the relevant information to sign up for the service, the next step is to place Google Analytics code into your website. This allows Google to track what is happening on your website, in order for them to analyse it, and to produce meaningful results for you to digest.
Within the Admin menu at the top, select the property you want, and click Tracking Info. You should then see a box of Javascript, which is a tracking code with a unique ID for your property.
Copy and paste this snippet into every page you wish to track. The best place to put this code is before the closing header tag, before </head>. If you don’t wish to do this manually, then Google Tag Manager can add code to your site more simply.
Next, you will need to verify your tracking code. You will need to ensure your status is verified on the Dashboard, if it is installed in the proper place, and is used for the correct property.
It should take around 48 hours for data to start displaying, but after that, you will have access to a plethora of information.
How to produce Clean Data for your Website
It’s all very well having all this data, but how do you know if what is being reported is accurate? Well there are certain steps you can take to ensure your data is as close to reality as possible.
To combat this, a vital step is to filter your IP in Analytics. This is done by creating a filter. The steps to do so are as follows:
- Click Admin, select a relevant account, and then choose All Filters.
- Next, click + New Filter, and create a new one. Choose a name, and select Custom, and Exclude.
- The filter field should be Visitor IP Address, and opt to filter your own IP address. This means that any internal traffic won’t be logged in Analytics.
Goals to Measure Website Success
First off, you will need to assess what goals you wish to achieve with your website.
So what goals could you aspire to?
Primary or “Macro” goals include generating:
- Leads
- Sales
- Calls
Micro Goals are a very important aspect of measuring your site’s success. These goals measure how engaged your site visitors are. These metrics include:
- Downloads
- Comments
- Views
Within Analytics, you can set up goals by clicking on the Admin tab, and then under the View column select an account, and click Goals.
Here, you can set up a custom Goal. You can also choose a Template to see suggested goals, and meet standard business objectives. These goals measure how well your site is meeting your objectives, and can track actions, whether they’re transactions, or time spent on a particular page.
Conversions will then be logged into your account when these Goals are achieved, and can also be assigned monetary values, showing you how much each of these conversions are worth to your business as a whole.
How to use Google Analytics: The Basics
Once everything is up and running, it’s essentially time to play around, and establish what you can do with Analytics.
One useful option is to set an Active Date Range on the Calendar. You can click a date range within the calendar, or type in the dates.
If you want to compare dates, select Compare to Past, and select a new date range to compare to.
 Metrics are measurements, which consist of visits, Pages/Visit, and Average Time on Site. Some of the most important are the following:
Metrics are measurements, which consist of visits, Pages/Visit, and Average Time on Site. Some of the most important are the following:
- Destination – views of a page
- Duration – time spent on site
- Pages/screens per visit – the total number of pages a user has viewed on visiting your site
- Event – activity taken from within a webpage
Dimensions describe various attributes, such as City, Region, Source that referred a visitor, or the browser used when visiting your website. You can view report tables via each Dimension, with Dimensions displayed along the top of the screen. You can add a secondary dimension, allowing you to find any correlations in data.
To view all visits and their sources, choose Acquisition on the left-hand menu, and click All Traffic. This will show you all the traffic for the period you have chosen, and where it has come from.
All Referrals will show you where the traffic on your website is coming from. Channels will give you an overview of traffic sources, grouped together in categories such as “Social” and “Email”.
To view your web pages individual performance, choose Behavior on the left, then Site Content, and All pages. You can search on the menu for certain pages or URLs.
To view a secondary dimension, choose the option in the menu above the table, and then you can use the dropdown menu to have an additional column for your chosen dimension.
Which Pages are Performing well?
So once you’ve gotten to grips with all the different dimensions and metrics, what is the best to analyse how your website and web pages are performing?
As a rule of thumb, the average time on a page shows how long visitors are engaged with content. This should be a key metric in deducing whether your content and website is keeping the interest of visitors.
The Bounce rate shows the percentage of users which leave your site after only viewing a single page. If they are leaving in the masses, and aren’t engaged on your website, then something needs to be done. However, if you have a low bounce rate, then you can be sure your website is performing well, as users are interested, and continue to view various pages on your site.
Measure SEO Efforts
There are SEO Reports within Analytics, which shows data which can be used to show where you should focus and prioritise your SEO efforts in gaining traffic through organic search results.
Under Acquisition on the left, you can click Keywords, and then Organic, to see which Keywords are bringing in sessions on your website. Of course, much of this is not available, but it will give you an idea.
Alongside this, if you have Webmaster Tools enabled, you can view more data under Search Engine Optimization, such as Queries, Landing Pages, and Geographical Data.
Measuring Social Media Activity
Choosing Acquisition on the left-hand side, and then Social, and Network Referrals, and you can view social networks which are delivering traffic to your website.
By using a Secondary Dimension, you can view more information, aside from which Social Networks are referring the most visitors to the site.
If you need additional help in the set-up and running of Google Analytics, to ensure your website is being marketed effectively, then the team at Xanthos have a wealth of experience with the tool. Contact us for any advice or queries you may have.