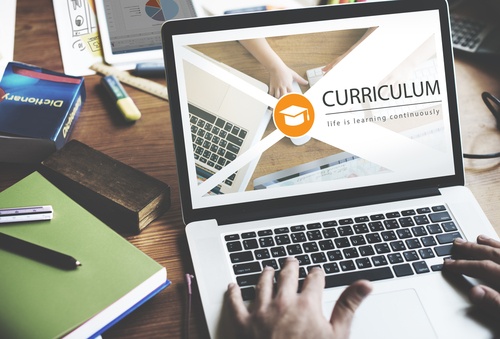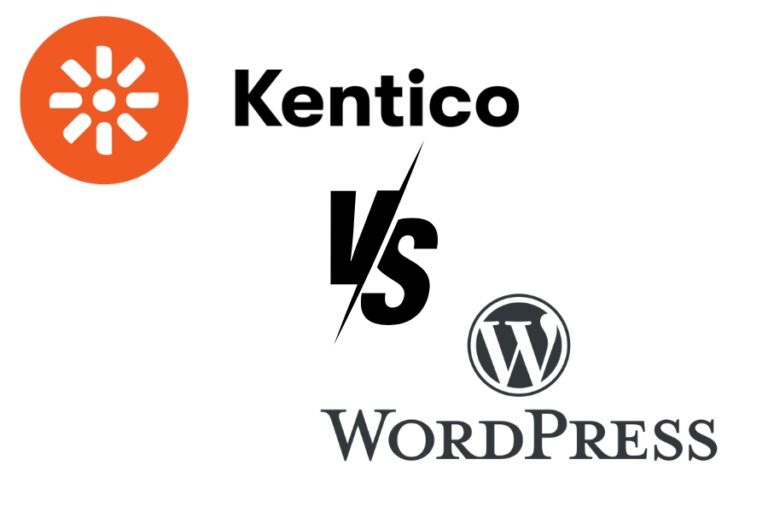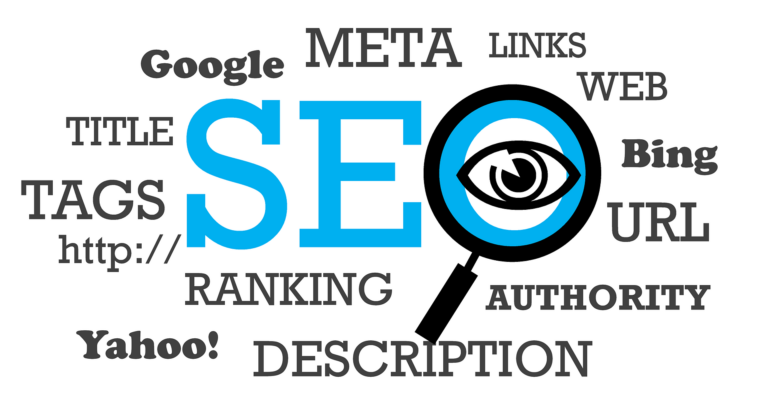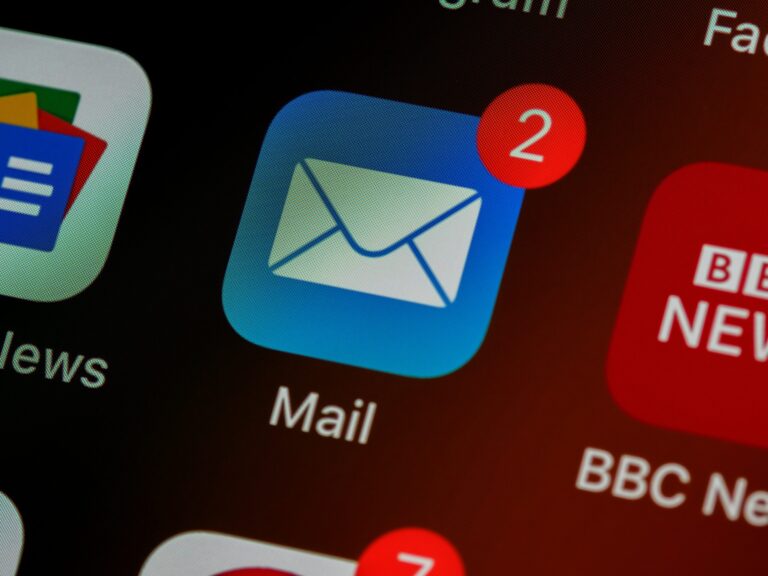Google+ Crash Course with Video
If you’d prefer to watch the video, go ahead, otherwise, I’ve created a basic written guide that will help you understand how to use Google+ as a personal page and for business purposes. If you still feel there are elements that you do not understand, leave a comment and we will do our best to come up with a solution. Otherwise, enjoy!
This is a 21 minute guide – read the post if you don’t have time to watch!
Google+, what is it? And do you really have to get involved in yet another social media network? Well chances are, you already are involved and you don’t even know it…
If you’re on Gmail, you’ve got a Google+ account and if you’re on Google+, you’re already impacted. To find out more about Google Plus and its impact on SEO, read last week’s post: Google Circles – The New SEO. Otherwise, continue reading…or watching, whatever you prefer.
Terminology to know before we start
Circles – the groups that you create to organize the people you follow. When you follow someone you can put them into a specific circle, for example into a ‘friends’ circle. When you share something, you can share it with a specific circle or with more than one circle.
+1 – The +1 icon is basically a thumbs up for the webpage it’s attached to. And, when you +1 someone else’s page or blog post, Google keeps a record of those +1’s. You can access them from your own profile. They are private for the moment so no one else can see them.
Follow – following someone means putting them into one of your circles. It means you’re subscribing to their posts. As with twitter, to follow someone they don’t need to follow you back. And of course, you’ll only see what they publish ‘publicly’ unless they choose to follow you and put you into one of their circles.
Hangout – a hangout is the Google+ version of chat with the added bonus of voice chat, video chat and multiple conversations. Hangouts also allow multiple video chats at the same time (so up to 10 people can sit in on the same chat and see each other’s videos). Find out more here.
Community – a community is comprised of a group of people (or Google+ members) and is focused about a specific topic. You can join a community or start your own.
Hashtag – a hashtag is a way to tag your post and to ‘categorise it’ so that people interested in your hashtag or ‘topic’ can easily find your post.
Cover – the ‘cover’ or cover photo is the image that displays on your personal profile page or on your business/company page and that sits behind you profile image.
How do I find my Google+ account?
There are a number of ways. Either from Google’s homepage or from within your own Gmail account. If you’re not yet signed into Google, go ahead and sign in. Look at the header area of the website and look for your name along with the small + icon.
Click that and you’re taken to the news feed of your Google+ page. The news feed is the area where all of the posts of the people you follow will be displayed. More often than not, mine is populated with posts shared by Avinash Kaushik, Alexis Ohanian, Econsultancy and Guy Kawasaki.
The ‘ALL’ section is the news feed. The other headings: ‘friends’, ‘family’, ‘acquaintances’ and ‘following’ are also ‘news feeds’ but more specific news feeds related to friends, family, etc. The ‘Hangouts’ section is really just the Google+ version of chat though about 10x cooler given that you can do video chats or ‘video hangouts’ with up to 10 people. And, that’s not including all the cool things you can do on chat – like add a crown, a moustache, you name it (not that you’ll likely be doing this in a business chat).
Sharing Posts
If you want to share something, you can do it either from the news feed page or from your personal page. And, what’s nice about Google+ is that it’s more conducive to sharing long posts. Plus, you can share links, photos, videos and even events.
You can also tailor your sharing so that you share with exactly the people you want. One of your circles, the public, just friends, just family members, one or two specific people…you name it. What’s clever about Google+ is that it also integrates features that both Twitter and Facebook have: it allows you to include others in the message. So, if you share the message publicly but want to direct it at someone specific to ensure they get a notification, all you have to do is use the + symbol and then begin typing their name.
Google+ Navigation
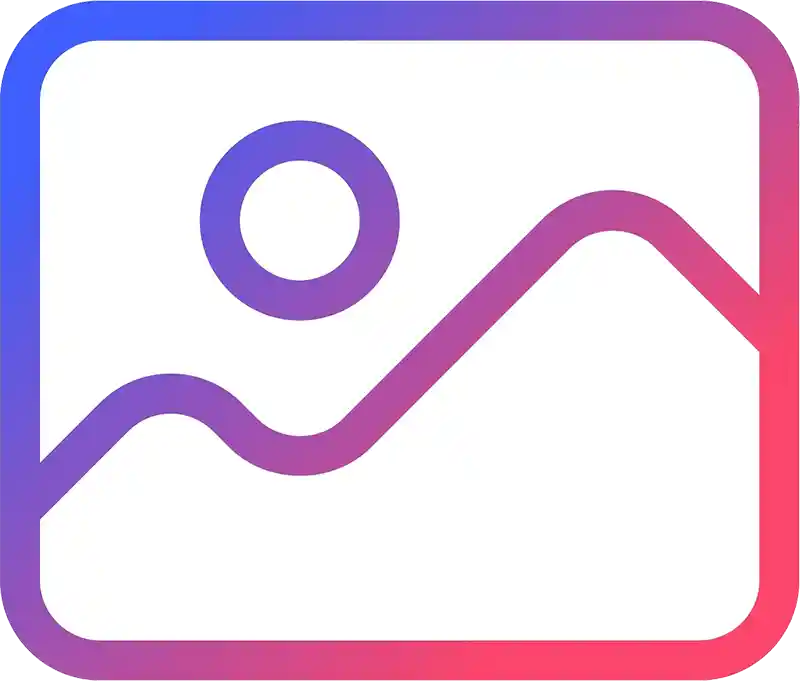 The next thing we’re going to do is go through the navigation. You’ll find the navigation on the left-hand side of the screen. It’s a small button with the word ‘home’. Hover over home and you’ll see all of the options that allow you to navigate your Google+ account.
The next thing we’re going to do is go through the navigation. You’ll find the navigation on the left-hand side of the screen. It’s a small button with the word ‘home’. Hover over home and you’ll see all of the options that allow you to navigate your Google+ account.
• The Profile section links you through to your personal profile page
• The People page is your link to a number of things: suggestions for people you may know on Google+, those people that have you in circles, your circles.
• The Photos section links you to all of those photos you have uploaded to Google+ and it’s the place where you can also upload photos (always refer to the top navigation in order to find your way through each page).
• The What’s Hot section…that’s a random one – kind of like Twitter’s ‘discover’ section. On this page you will find a list of trending hash tags, more recommendations of people and pages Google thinks you should follow and another feed of posts that are ‘hot’/’recommended’ on Google+.
• The Communities page is where you’ll be able to join and discover communities. These are groups comprised of other Google+ members and that are focused about a specific interest. You can start your own or you can join another group.
• The Events section is where you can either ‘plan’ a ‘Hangout’ or create an event. Here’s where you’ll find the events hosted by the companies you follow AND where you can find more events from companies you don’t follow.
• Hangouts on Air is just as it sounds. A page of ‘hangouts’ currently ongoing and that you can join. You can also start a hangout on air yourself, if you’re going for a random approach or if you want to quickly connect with others.
• The Pages section is a particularly necessary page if you’re a business. Here’s where you’ll be able to create your own Google+ business page and where you will able to go to manage your page or pages.
• The Local Page link is where you will be able to find places in your locale. You can also write reviews for recent places you’ve been and keep tabs on offers posted by places in your area.
• The Settings area will take you to the ‘accounts’ section where you can manage your Google+ settings – who can find you, who can comment on your posts, who can hangout with you, etc.
Google+ Pages for Business
Setting up and managing a page in Google+ is as easy as managing your own page. One thing you have to remember is that when you switch to managing a page, you may find it difficult to distinguish between the company feed and the company page, and your own personal feed and page. The way to make sure you are on the right ‘page’ is to keep an eye on the profile image in the right-hand corner of the screen. If it’s your company’s profile image, you’re managing your company page. If it’s your profile image, it’s your page.
To switch from your personal account to a business account, use the left-hand side navigation and click on the Pages tab. If you haven’t yet set up the page you can do it here. Google will walk you through the process. If you HAVE set up the page, click the ‘manage this page’ button.
Now you’re on your company page dashboard which should look something like this:
See that nice grey bar at the top? That’s to make sure you know you’re managing the right page. In the top right-hand corner you will also see that there are two notifications. And, you’ll see the Xanthos logo in the corner as well. That logo lets you know you’re managing the page.
From the dashboard you can share a status, add managers to your page, change the owner of the page (that’s in the managers section as well), start a hangout and view all of your notifications.
Here’s the bit the bit that might get a little confusing. The navigation on the left is now relevant to your Company Page and NOT your personal profile.
Click profile and you’ll be on your company profile page. Click people and you’ll be able to manage your circles and find others to follow.
Now, if you want to switch BACK to your personal page or to another company page, you’re going to have to click PAGES again. This is the icon:
If you’ve got a Google+ page, make sure you’ve got a cover photo and a profile photo that fit and that embody who you are on Google+.
When it comes to dimensions, Google is a little bit confusing. They are constantly changing those so you have to be sure you’ve got the right size. Right now it’s 901px by 350px.
Taking Google+ a step further
If you want to find out more about Google+ read our post on how this network is changing SEO. And, if you’d like further help, let us know what you’d like to read about.